Tutorial de CSPro -Pg. 1-
1. Como iniciar una Aplicación en CSPRO
1.1 Configuración de los Parámetros Principales para la Creación de la Aplicación de Entrada de Datos
2. Creación del Diccionario de Datos
2.1 Definición de las Variables Claves del Cuestionario Modelo
2.2 Definir cada una de las Secciones en las que está Distribuido el Diccionario de Datos
2.3 Definir cada una de las Variables de las Secciones del Diccionario de Datos
2.4 Definición de Rangos y Categorías de Respuesta para cada Variable
3. Creación de las Pantallas para el Ingreso de Datos
3.1 Definición de cada Pantalla de Acuerdo al Cuestionario
3.2 Insertar Variables Contenidas en Tablas o Cuadros en una Pantalla
4. Definición de Rangos y Categorías de Respuesta para cada Variable
4.1 Programación de Pases o Saltos Automáticos
4.2 Programación de Mensajes Interactivos
4.3 Programar Chequeos de Consistencia de Datos en las Pantallas
5. Ejecutar la Aplicación de Entrada de Datos
6. Exportación de Datos a Diferentes Paquetes Estadísticos
Esta ayuda técnica se ha desarrollado tomando como base el cuestionario Modelo de las Encuestas de Salud Reproductiva “Reproductive Health Survey“ RHS, vamos a crear un programa de ingreso de datos utilizando el software CSPRO, desarrollado por el Buro de Censos de los Estados Unidos. (Census and Survey Processing System - Sistema para el Procesamiento de Censos y Encuestas).
En este el tutorial se explica paso a paso como crear el programa de ingreso de datos; cada seccion esta acompañada de video tutoriales para ilustrar de una mejor manera todos los procedimientos.
Descargue el documento del tutorial de CSPro:
1. Como Iniciar una Aplicación en CSPRO
Para comenzar una nueva aplicación en CSPRO se sugiere realizar algunas tareas previas; creamos una estructura donde vamos a incorporar los archivos de la nueva aplicación de CSPRO así como el archivo de datos que se va a ir generando. Para el caso en particular del cuestionario modelo, se crea un directorio que se denomina: “C:\Capacity Building\cspro” este va a ser el directorio principal de la aplicación, luego se crean otros subdirectorios para tener la siguiente estructura de directorios.
- “C:\Capacity Building\cspro\data_entry”, en este directorio se crearan todos los archivos que corresponden a la aplicación de la entrada de datos, es decir todos los programas que genera automáticamente CSPRO y los archivos que se desarrollan para esta aplicación.
- “C:\Capacity Building\cspro\data_entry\data”, en este directorio se almacena la información que va a ser generada por el programa de ingreso de datos.
- “C:\Capacity Building\cspro\consistency_check”, en este directorio se crearan todos los archivos que corresponden a la aplicación de chequeo de consistencias que genera automáticamente CSPRO y los archivos que se desarrollan para buscar las inconsistencias que tenga el archivo de datos.
Como se muestra en la siguiente figura la estructura de archivos está lista y ahora se inicia la aplicación de entrada de datos:
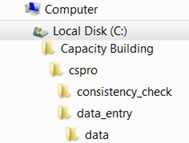
1.1. Configuración de los Parámetros Principales para la Creación de la Aplicación de Entrada de Datos.
Se debe tener instalado el programa CSPRO, la versión que vamos a utilizar es la 4.1, abra la aplicación desde el escritorio, al ejecutar se despliega una pantalla donde aparecen dos opciones:
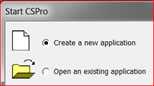
Como se muestra en la figura, la primera opción permite crear una nueva aplicación; y la otra opción permite abrir una aplicación que ya existe, seleccionar create a new application.
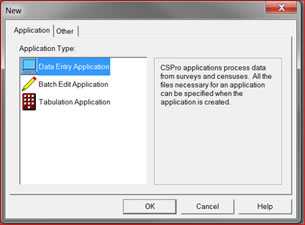 Como aparece en la figura adjunta, CSPRO despliega otra pantalla donde se puede escoger una nueva aplicación:
Como aparece en la figura adjunta, CSPRO despliega otra pantalla donde se puede escoger una nueva aplicación:
- Una aplicación de entrada de datos;
- Una aplicación de procesos (que se utiliza para crear el programa de chequeo de inconsistencias u otros procesos que sean necesarios); y
- Una aplicación de Tabulación de datos.
Seleccionar “Data Entry Application”
A continuación seleccione el directorio donde se creará la aplicación de entrada de datos, escoja de la estructura de archivos el directorio:
“C:\Capacity Building\cspro\data_entry\”
Se declara el nombre de la aplicación que se llamara: RHS_Core_quest que será digitado en el campo File name, en el siguiente campo CSPRO indica el tipo de aplicación (Data Entry Application) y asigna el nombre RHS_Core_quest.ent para nuestra aplicación de entrada de datos. Pulsar el botón Create.
Cuando el programa está creando la nueva aplicación, debe ingresar el nombre del diccionario de datos, para lo cual automáticamente CSPRO asigna el mismo nombre de la aplicación como nombre del diccionario de datos, pero con la extensión dcf, como se muestra en la siguiente figura:
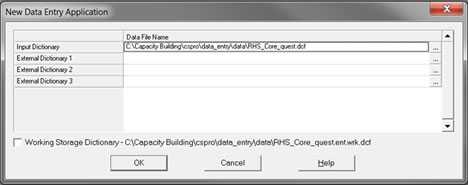
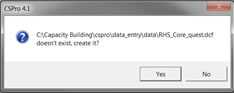 Presione el botón Ok y se despliega un mensaje que indica que el archivo no existe y si desea crearlo, respondemos Yes, y el archivo RHS_Core_quest.dcf ha sido creado, como se indica en la siguiente pantalla:
Presione el botón Ok y se despliega un mensaje que indica que el archivo no existe y si desea crearlo, respondemos Yes, y el archivo RHS_Core_quest.dcf ha sido creado, como se indica en la siguiente pantalla:
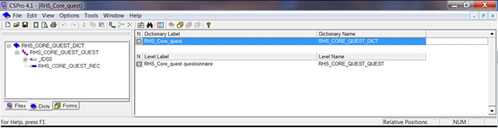
Video online sobre la configuración de los parámetros principales para la creación del programa:
2. Creación del Diccionario de Datos
Uno de los puntos más importantes en el desarrollo de un programa de ingreso de datos, es la definición del diccionario; para el caso del cuestionario modelo vamos a dividirlo por secciones de acuerdo a cada capítulo, es decir cada capítulo será una sección en nuestro diccionario de datos.
2.1 Definición de las Variables Claves del Cuestionario Modelo
Lo primero que se debe hacer es definir las variables que van a ser parte de la clave de identificación única que tendrá cada cuestionario o registro, y que no se repetirá bajo ninguna circunstancia. Para el cuestionario modelo la clave va a ser el Número de Segmento / PSU (Variable A007) y el Número de Vivienda (variable A008).

Volvemos a CSPRO, tenemos dividida la pantalla en dos paneles; en el panel del lado izquierdo se muestra la información de las secciones que va a contener el diccionario, y en el panel del lado derecho vamos a incorporar las variables que van a ser parte de cada sección o capítulo del cuestionario. CSPRO utiliza la sección (Id Items) para ingresar las variables de identificación única. Pulsamos doble clic en el panel del lado izquierdo sobre (Id Items) y en el lado derecho aparece lo siguiente:
- Item label (pulsamos doble clic o <enter>) justo sobre RHS_Core_quest identification e ingresar la etiqueta de la variable en este caso sería Número de segmento (PSU); pulsar <TAB>.
- Item name digitar el nombre de la variable A007; pulsar <TAB>.
- Start automáticamente indica la columna en la que va a comenzar la variable, pulsar <TAB>.
- Len, poner la cantidad de dígitos o caracteres que va a contener dicha variable, para esta variable son 3 dígitos, esto está definido en el cuestionario donde se establece la cantidad de dígitos que se requiere para cada variable; pulsar <TAB>.
- Data Type escoger que tipo de datos que se va a ingresar en esta variable (numérico o alfanumérico) para esta variable escoger Num numérico; pulsar <TAB>.
- Item Type dejar la opción Item y pulsar <TAB>.
- Occ dejar el número 1 y pulsar <TAB>; estas dos últimas columnas se utilizan cuando definimos alguna variable que va repetirse varias veces o cuando es una variable compuesta.
- Dec esta opción se utiliza si la variable es numérica y contiene decimales, en esta variable dejar el número 0, pulsar <TAB>.
- Dec Char dejar la opción No y pulsar <TAB>.
- Zero Fill cambiar a Yes.
La configuración de la variable A007 se muestra en la siguiente figura:
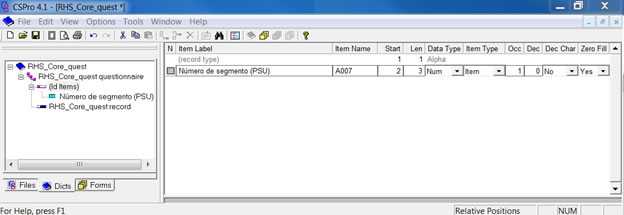
Tome en cuenta que ahora en el panel del lado izquierdo bajo la sección (id Items) aparece la etiqueta de la variable A007 que se acaba de crear. Pulse las teclas <control>+T y aparecerá el nombre de la variable o la etiqueta de la misma.
Para añadir una nueva variable haga clic en el panel derecho, vaya a la barra de herramientas y de un clic en ADD y siga el mismo proceso para ingresar la siguiente variable clave que es el Número de vivienda A008. Cuando termine de definir las variables clave presione <ESC> para continuar.
La configuración de las variables A007 y A008 en sección (id Items) se muestra en la siguiente figura:
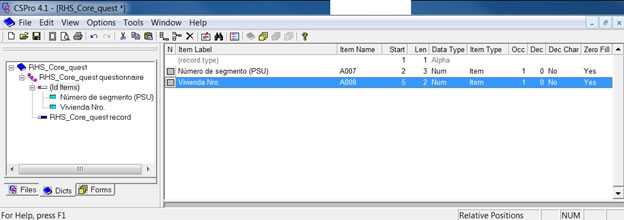
Video online sobre la creación de la clave del Cuestionario Modelo:
![]() Los enlaces a organizaciones no federales se ofrecen solamente como un servicio a nuestros usuarios. Estos enlaces no constituyen un respaldo de los CDC ni del gobierno federal a estas organizaciones o a sus programas, ni debe inferirse respaldo alguno. Los CDC no se hacen responsables por el contenido de las páginas web de organizaciones individuales que pueda encontrar en estos enlaces.
Los enlaces a organizaciones no federales se ofrecen solamente como un servicio a nuestros usuarios. Estos enlaces no constituyen un respaldo de los CDC ni del gobierno federal a estas organizaciones o a sus programas, ni debe inferirse respaldo alguno. Los CDC no se hacen responsables por el contenido de las páginas web de organizaciones individuales que pueda encontrar en estos enlaces.
Reciba actualizaciones por correo electrónico
Para recibir actualizaciones de esta página, ingrese su correo electrónico:
Contáctenos:
- Centros para el Control y la Prevención de Enfermedades
1600 Clifton Rd
Atlanta, GA 30333 - 800-CDC-INFO
(800-232-4636)
TTY: (888) 232-6348
24 Horas/Todos los días - cdcinfo@cdc.gov

