Technical and Software Requirements
How to Allow Pop-up Windows
You or your system administrator may have installed and turned on pop-up blocking software on your computer. Although this software typically blocks unwanted pop-up advertisements, it can also block necessary content presented in pop-up windows. In the case of the NHANES web tutorial, it can block the “Key Concepts” and “How to” text, the animated demonstrations, and the other important information. When many pop-up blockers block a pop-up window, they display a yellow bar below the Address field containing a message similar to the following: "Pop-up blocked. To see this pop-up or additional options, click here ..."
Screenshot of Internet Explorer "Pop-up Blocked" alert
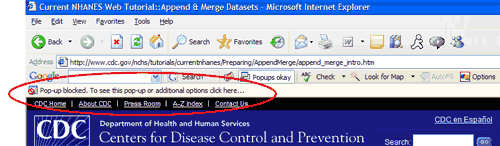
Microsoft Internet Explorer
To allow pop-ups through Internet Explorer's pop-up blocking feature, which came with the Windows XP Service Pack 2:
1. Click the yellow bar described above. A context menu will appear. (See screenshot below.)
Screenshot of Context Menu to Allow Pop-up Windows
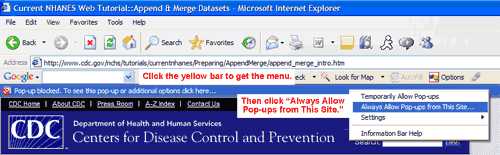
2 . Select “Always Allow Pop-ups from This Site.” A dialog box appears asking "Would you like to allow pop-ups from 'www.cdc.gov'?". (See screenshot below.)
Screenshot of Dialog Box to Confirm Allowing Pop-ups from www.cdc.gov
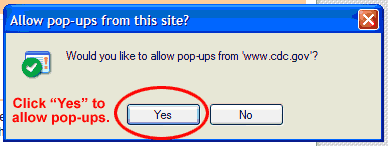
3. Click the Yes button. The page then refreshes - it may appear as if the page 'blinked' - and the yellow bar disappears.
4. You can now click the link that was blocked earlier, and the pop-up window will open. Other pop-up windows in the tutorial and on the CDC site will now open properly as well.
For more information and detailed instructions on how to use the pop-up blocker, please view the pop-up blocker help available on Microsoft's website - http://www.microsoft.com/windowsxp/using/web/sp2_popupblocker.mspx
Mozilla Firefox
In initial tests, the Mozilla Firefox browser always allowed the tutorial's pop-up windows, regardless of settings. However, if your version of the browser blocks the tutorial pop-up windows, go through the following steps.
1. Go to Tools→Options, and then click the Content tab.
2. Click the button labeled "Allowed Sites," next to the line labeled "Block Pop-up Windows."
3. Enter www.cdc.gov in the "Address of Web Site" field. (See screenshot below.)
4. Click the "Allow" button. (See screenshot below.)
5. Click the "Close" button to exit the dialog box. (See screenshot below.)
Screenshot of Mozilla Firefox Window to Allow Pop-ups
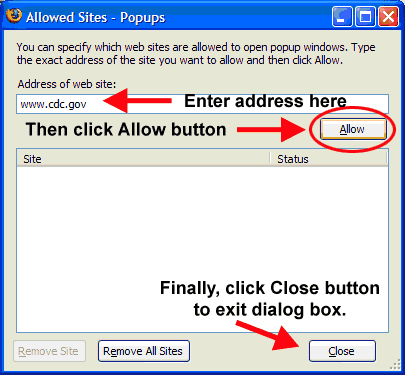
Additional pop-up blocking software packages are available and it is possible to install more than one (e.g. XP's pop-up blocker and the Yahoo! Toolbar pop-up blocker). You will need to consult the software's Help section for additional assistance on how to allow pop-ups from the NHANES web tutorial. Below, are listed some of the more common pop-up blockers and links to their help sections.
Yahoo! Toolbar Pop-up blocker
You have the Yahoo! Toolbar installed if you see a large red
Y! directly under your browser's Address field.
http://help.yahoo.com/help/us/companion/index.html
Screenshot of Yahoo! Toolbar and Pop-up Blocker
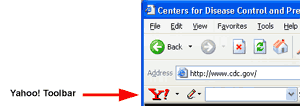
Google Toolbar Pop-up blocker
You have the Google Toolbar installed if you see the
multi-colored Google logo directly under your browser's
Address field.
http://www.google.com/support/toolbar/bin/topic.py?topic=116
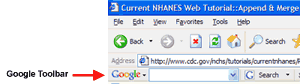
EarthLink Pop-up Blocker
You have the EarthLink Pop-Up blocker if you see EarthLink's
logo and a fist under your browser's address field.
http://www.earthlink.net/software/free/popupblockerhttp://www.earthlink.net/software/free/popupblocker
PanicWare Pop-Up Stopper
This software appears as a white, pointing hand in the
system tray in the lower right-hand corner of your screen.
http://www.panicware.com/product_psfree.html
Contact Us:
- National Center for Health Statistics
3311 Toledo Rd
Hyattsville, MD 20782 - 1 (800) 232-4636
- cdcinfo@cdc.gov

