FAQs
Frequently Asked Questions
CDA Overview
CDA Development
- Could you provide a high-level list of the steps for CDA import?
- Where do I find CDA tool kits?
- CDA Succession Management Example for NHSN (Version Control)
- Working with NHSN Locations
- CDA weight/height unit of measurements
- UTI CDA Import Scenarios
- Automatic Specimen Body Site/System Mappings that occur for LabID CDA Import
Importing/Sending Data
Troubleshooting Errors during/after NHSN Import
- What does it mean if the following CDA error message appears on the error report “Could not find NHSN organization by OID in the CDA error report”?
- What does it mean if I get the following error message on my CDA error report – “Location: ‘NO LOCATION CODE’ does not exist. Please add this location to the facility before importing records.”?
- What does it mean if the error message displayed for a CDA import references that the CDA is not accepted for event dates greater than or less than a specific year?
- What does it mean if the following error message is displayed for a CDA import: “Error in adding/updating record of file name.xml: Error is: Cannot save record. Duplicate non-multiple procedure exists.”?
- I am not able to import CDAs or see any error reports. Is something wrong with my computer?
- When I import the CDA zip file that I obtained from my vendor system, some or all of the files were rejected. How can I import these files into NHSN successfully?
- When I import the CDA zip file that I obtained from my vendor system, I get an error message saying that I cannot import data for another facility. What does this mean?
- When I import the CDA zip file that I obtained from my vendor system, I get an error message saying that the data is not in my plan. What do I do next?
- I’ve uploaded data via CDA but I don’t see it when I run the analysis reports within NHSN. What are my next steps?
CDA Submission using DIRECT
Antimicrobial Use & Resistance Module CDA Submission
- Where can I find information on the CDA submission requirements for the NHSN Antimicrobial Use (AU) Option?
- I’m just starting out with the development of AU Option CDA files. Any tips?
- I’m interested in submitting Antimicrobial Use data into the NHSN AU Option. Where can I find a list of software vendors that can support this submission?
- Does the submission for the NHSN Antimicrobial Use Option contain patient level usage data?
- What is the difference between the ‘Days Present’ denominator used within the AU Option and the ‘Patient Days’ denominator used for the other HAI reporting?
- I’ve identified errors in the XML CDA file I’ve imported into the NHSN Antimicrobial Use Option. How do I delete that data from NHSN?
- Where can I find information on the CDA submission requirements for the NHSN Antimicrobial Resistance (AR) Option?
- I’m just starting out with the development of AR Option CDA files. Any tips?
- If my facility voluntarily submits data into the Antimicrobial Use (AU) and/or Antimicrobial Resistance (AR) Options, will those data be shared with CMS?
Dialysis Event CDA Submission
- Can the Centers for Medicare and Medicaid Services (CMS) End Stage Renal Disease (ESRD) Quality Incentive Program (QIP) National Healthcare Safety Network (NHSN) Dialysis Event reporting measure requirements be met using Clinical Document Architecture (CDA) to report data?
- What is the role of the sender for validating CDA data?
- How should Dialysis CDA data be validated?
- When should manual data collection occur to validate Dialysis CDA data?
- Who should be involved in validation of CDA files?
- Validation has identified errors in data that have already been reported to NHSN; what do we do?
- Why is data validation important to facilities reporting data?
- Who should I contact if I have more questions about Dialysis Event CDA validation?
- What is the imputability observation for the suspected source of a positive blood culture in Dialysis Event CDA?
- In the IG, among the Dialysis Event CDA specifications there are references to other types of NHSN reporting. Are these non-Dialysis Event CDA specifications required to implement Dialysis Event CDA?
Miscellaneous
- We are implementing a new EMR. What is the procedure to prevent duplicate records in NHSN?
- I want to submit data via CDA but I don’t want to include it in my monthly reporting plan. If I put it in my monthly reporting plan, will the data be shared with CMS?
- The patient mix has changed in one of my locations so I’ve appropriately mapped a brand new location in NHSN. What do I need to do to ensure this unit’s data can still be uploaded into NHSN via CDA?
CDA Overview
What NHSN events and denominators can be imported via CDA?
View the Guide to CDA Versions.
What are the requirements for CDA files?
- Size: up to 1000 files or 2 MB zipped, whichever comes first. This includes both methods of transmission: manual and DIRECT CDA Automation.
- No special characters in the file format. Only alphanumeric, hyphen, and underscores allowed in the CDA, file names, and zip file names.
How do I find the CDA changes for the upcoming NHSN release?
View the CDA Impact notes for each NHSN release.
CDA Development
Could you provide a high-level list of the steps for CDA import?
Reminder: All CDA imports are required to be in plan.
The CDA business rules are the same whether it is imported manually or via DIRECT CDA Automation.
High-level steps for successful CDA import:
- Ability to collect the data.
- Understand the NHSN Protocol and information in the IDM.
- Review the IDM and the specific tabs that are used for the specific numerator and denominator you are working on.
- Review the pathogen/drug business rules that apply to most numerators.
- Create the specific CDAs based on the specified IG version. Refer to the “Guide to CDA version” file.
- Validate the CDAs using The Lantana Group’s Schematron Validator.
- Complete successful CDA import into your TEST NHSN facility via manual import.
Additionally, if you want to use DIRECT CDA Automation for import, refer to the DIRECT CDA Automation tool kit and the below high-level steps:
- Establish a HISP or obtain services from a HISP.
- When DIRECT CDA Automation is deployed by NHSN, sign up for DIRECT CDA Automation in your TEST NHSN facility.
- Validate successful CDA import via DIRECT in your TEST NHSN facility.
- Sign up real facilities for DIRECT.
- Import real facilities via DIRECT.
Where do I find CDA Toolkits?
View the Implementation Toolkits & Resources.
CDA Succession Management Example for NHSN (A.K.A. version control)
First CDA Document = version #1: <id root="1.111.222.333." extension="123"/> <setId root="2.16.840.1.113883.3.117.1.1.5.2.1.1.1" extension="789"/> <versionNumber value="1"/> (versionNumber = 1 is not required to be imported first) ************************************************************************************************************************* 2nd CDA document: ….Header section… <id root="1.111.222.333." extension="123_2"/> (id should change, but is not required to change) <setId root="2.16.840.1.113883.3.117.1.1.5.2.1.1.1" extension="789"/> (setId must remain the same) <versionNumber value="2"/> ( must increase at least by 1 from previous imported) ……..note- RPLC section is required when header version >1. <relatedDocument typeCode="RPLC"> <parentDocument> <id root="1.111.222.333." extension="123"/> (This may be the same as Version #1) <setId root="2.16.840.1.113883.3.117.1.1.5.2.1.1.1" extension="789"/> (required to be the same as 1st CDA submitted) <versionNumber value="1"/> (This may be stay equal to version 1 for all CDA’s. ) </parentDocument> </relatedDocument> Note: A CDA must be imported and saved to the database before a second CDA is imported for Succession Mgt. They cannot be in the same zip file. Where the </relatedDocument> snippet goes in the CDA: For Summary Reports: the <relatedDocument typeCode="RPLC"> follows the </documentationOf> For Events: the <relatedDocument typeCode="RPLC"> follows the </legalAuthenticator>
Working with NHSN Locations
For the CDA, you need the “Your code” and the “NHSN HL7 Code”.
- Example of blue highlighted location listed below: ‘Your Code’ = ‘1234’ and ‘NHSN HL7 Code’ = ‘1026-4’Implementation Toolkits & Resources
- CDA: The highlighted yellow codes are required in the CDA.
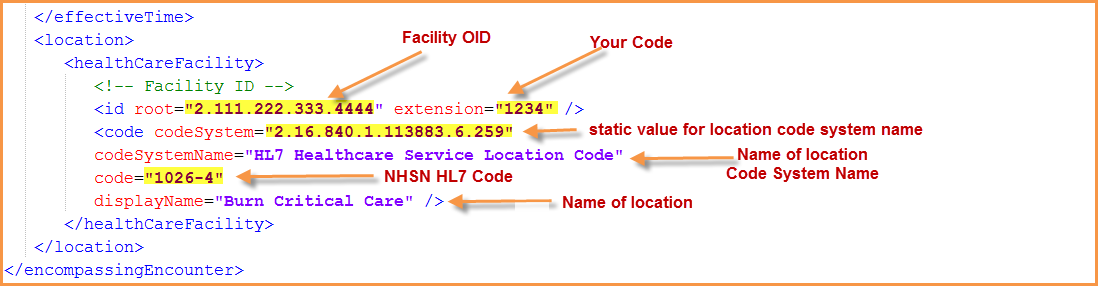
Where to Export Locations
NHSN users with administrator rights can export the entire NHSN Location table to share with their vendor for CDA development and implementation by following these steps:
- From the left blue navigation bar, click “Facility” then “Locations”:
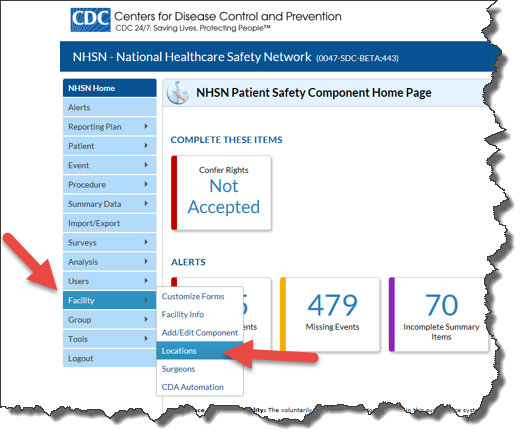
- On the Locations screen, click “Export Location List”:
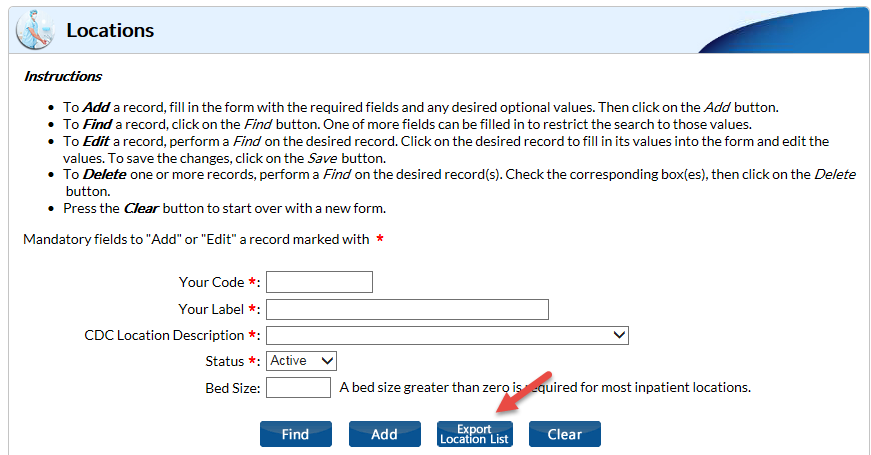

CDA weight/height unit of measurements
The following information includes valid weight/height units of measurement for CDA.
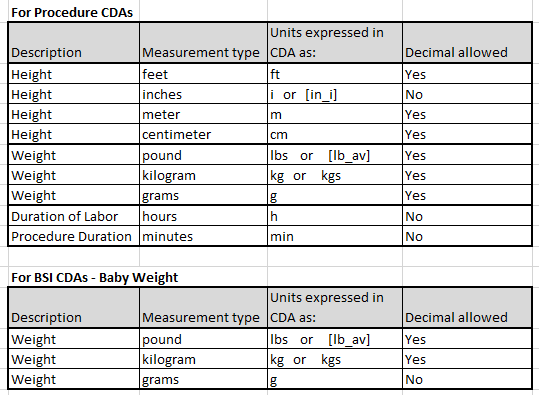
UTI CDA Import Scenarios
The following information includes UTI CDA Import scenarios.
- UTI must be included in the Monthly Plan for a location or a pathogen selected for MDRO surveillance.
- Business rules vary depending on the “Catheter Type”:
- In place
- Remove
- Neither
- Business rules vary for the three “Specific Event” types:
- Bacteremic Urinary Tract Infection (ABUTI)
- Symptomatic Urinary Tract Infection (SUTI)
- Urinary System Infection (USI)
CDA Imports for UTI Events: Urinary Catheter vs. Specific Event
| Specific Event | In Monthly Plan | Catheter Status: Inplace | Catheter Status: Removed within 48H | Catheter Status: Neither |
|---|---|---|---|---|
| SUTI | In Plan | Imports (MDRO may = Yes or NO) | Imports (MDRO may = Yes or NO) | Imports only if MDRO = Yes |
| ABUTI | In Plan | Imports (MDRO may = Yes or NO) | Imports (MDRO may = Yes or NO) | Imports only if MDRO = Yes |
| USI | In Plan | Invalid-Does not Import | Invalid-Does not Import | Imports only if MDRO = Yes |
Automatic Specimen Body Site/System Mappings that occur for LabID CDA Import
Download the excel file below.
Importing/Sending Data
What import/export type do I select in the user interface for a CDA or CSV file import?
- If your file is a CSV file: select either “Patients”, “Procedures”, or “Surgeons” per your specific file type.
- If your file is a CDA file select SSI events for your SSI zip file; for all other CDA zip files, select “Events, Summary Data, and Procedure Denominators”.
- If you select the incorrect drop-down, a common error message may be similar to: “ Unable to read uploaded file “name of file is here.zip”. Unable to parse uploaded file data.”
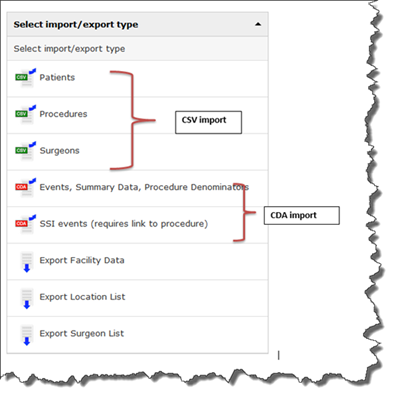
I don’t see the option available to import my CDA files on the Import/Export screen in NHSN. What do I need to do to get access to this function?
You need “Administrator” rights in order to upload all CDA types.
There is only one facility administrator for a facility in NHSN, but there can be multiple users with “Administrator” rights.
Have your facility administrator search for your user profile by clicking Users in the navigation bar.
Click the Edit button and then the Edit Rights button on your user profile to be taken to the screen where they can give you administrative rights.
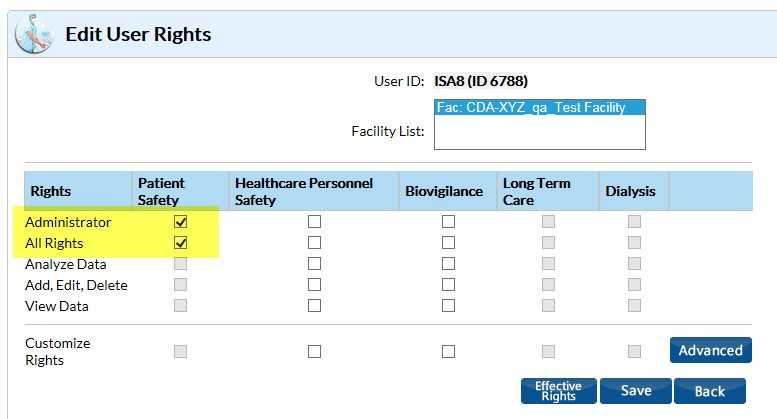
Troubleshooting Errors during/after NHSN Import
What does it mean if the following CDA error message appears on the error report “Could not find NHSN organization by OID in the CDA error report”?
This error is due to the OID in the CDA not matching the OID in the NHSN application. For more information, view the OID assignment procedure.
What does it mean if I get the following error message on my CDA error report “Location: ‘NO LOCATION CODE’ does not exist. Please add this location to the facility before importing records.”?
This error occurs when the location specified in the CDA file is not a valid location code or is not included in the Monthly Reporting Plan for the month/year being imported. Double check the location mapping within NHSN and in the vendor system. If the locations in both systems match, double check that the location is listed in the monthly reporting plan for the event/summary record being imported.
What does it mean if the error message displayed for a CDA import references that the CDA is not accepted for event dates greater than or less than a specific year?
This error appears when your CDA is for an invalid year. Your CDA software needs to be updated to a new version. Contact your CDA vendor.
What does it mean if the following error message is displayed for a CDA import: Error in adding/updating record of file name.xml: “Error is: Cannot save record. Duplicate non-multiple procedure exists.”?
This error message is generated when there is a patient with duplicate procedures in the zip file. Please remove the duplicate and try to re-import the file.
I am not able to import CDAs or see any error reports. Is something wrong with my computer?
You may be experiencing a compatibility issue with NHSN and the version of Internet Explorer on your computer.
In Internet Explorer (IE), do the following steps:
- Go to ‘Tools’ and select ‘Compatibility View settings’
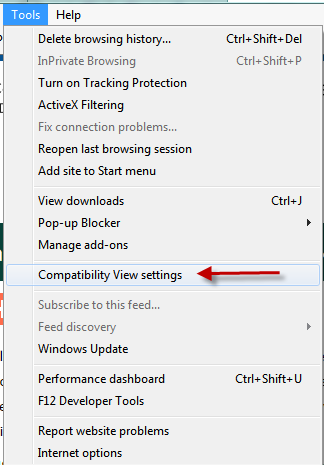
- Add ‘cdc.gov’ to the list of websites
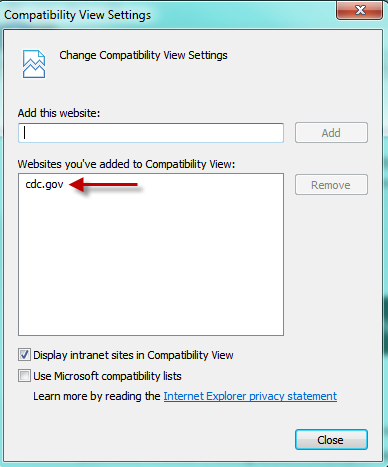
- Or select the

icon in the upper right corner of the address line.
- If after updating your IE compatibility, you’re still having problems, please email nhsncda@cdc.gov.
When I import the CDA zip file that I obtained from my vendor system, some or all of the files were rejected. How can I import these files into NHSN successfully?
There are many potential explanations for CDA imports failing. Click on the Error Report button on the import results screen. This will display a PDF document with more descriptive error messages. Send the PDF document to your CDA vendor or to the NHSN CDA helpdesk at nhsncda@cdc.gov for additional troubleshooting.
When I import the CDA zip file that I obtained from my vendor system, I get an error message saying that I cannot import data for another facility. What does this mean?
Each facility reporting to NHSN via CDA imports needs to obtain an Object Identifier number, or OID. This is a unique number that is used only for your facility. The OID must be entered on your facility’s NHSN Facility Information screen before you can import CDA zip files. If you receive this error message when you import a file, double check your Facility Information screen to be sure that there is an OID entered and that it belongs to your facility.
When I import the CDA zip file that I obtained from my vendor system, I get an error message saying that the data is not in my plan. What do I do next?
For data from the Device-Associated Module, be sure that the location that you are trying to import data from is in your monthly plan for the month. For data from the Procedure-Associated Module, be sure that the Outpatient variable is the same on your plan, the procedure CDA record, and the SSI CDA record. For data from the MDRO/CDI Module, be sure that the specimen type that you are importing is in your monthly plan (if you only have MRSA blood LabID events in your plan, MRSA LabID events from other specimen sources will be rejected).
I’ve uploaded data via CDA but I don’t see it when I run the analysis reports within NHSN. What are my next steps?
First, double check your NHSN CDA upload report to see if you received any errors when uploading your data. If you had errors, address them and then try re-uploading the files.
Next, if you did not receive any errors during upload of your data, make sure you’ve generated a new data set within NHSN after the upload. A new data set should be generated each time you’re reviewing your NHSN data in the analysis portion of NHSN to ensure you are looking at the most up-to-date data.
Finally, if you’re still not able to see your data within the NHSN analysis reports, send an email to nhsncda@cdc.gov for further troubleshooting.
CDA Submission using DIRECT
Where can I find information on DIRECT CDA Automation?
View the DIRECT CDA Automation ToolKit [ZIP – 660K].
Using DIRECT CDA Automation, how does the SSI event link to the Procedure?
- The ProcID (Procedure ID) is required in the SSI and Procedure CDAs when the method of import to NHSN is ‘DIRECT CDA Automation’.
- The ProcID allows the Procedure and SSI CDAs to auto-link when imported via ‘DIRECT CDA Automation’ and should be created by the vendor software.
- This ProcID is not assigned within the NHSN application and is different than the assigned Procedure ID number when a Procedure is imported into NHSN.
- Refer to the Implementation Guide for details of the ProcID.
- A CSV procedure import may not be used for ‘DIRECT CDA Automation’.
- SSI/Procedure Fields required for linkage:
- OrgID
- Procedure Date
- Procedure Code
- DOB
- Gender
- Patient ID
- Outpatient field
- ProcID – created by vendor system. (Optional for manual import; Required for DIRECT CDA Automation.)
- The following is a snippet of the ProcID location within the R2-D1.1 Procedure and SSI CDAs.
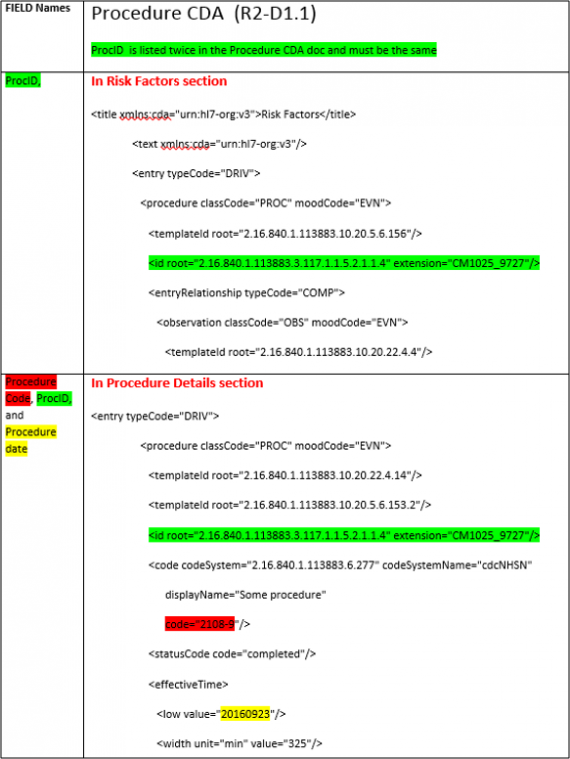
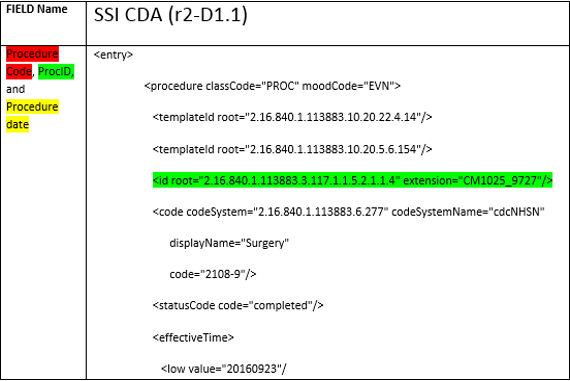
Antimicrobial Use & Resistance Module CDA Submission
Where can I find information on the CDA submission requirements for the NHSN Antimicrobial Use (AU) Option?
View the Antimicrobial Use (AU) ToolKit [ZIP – 1M].
I’m just starting out with the development of AU Option CDA files. Any tips?
A good starting place is to review all documents/links within the AU CDA Toolkit [Zip – 1 MB]. Within the AU CDA Toolkit we have AU CDA sample files, helpful hints, the IDM, links to the HL7 Implementation Guides and schemas, and more! Then take a look at the NHSN AUR Module protocol [PDF – 1 MB]. After reviewing those documents, you can send specific questions to the NHSN CDA Helpdesk for direct assistance: nhsncda@cdc.gov.
I’m interested in submitting Antimicrobial Use data into the NHSN AU Option. Where can I find a list of software vendors that can support this submission?
A list of software vendors that have self-reported successfully submitting data into the NHSN AU Option can be found on the Society of Infectious Diseases Pharmacists (SIDP) website.
Does the submission for the NHSN Antimicrobial Use Option contain patient level usage data?
No. The antimicrobial use data submitted into NHSN are aggregated by the facility/vendor to the location level. One XML CDA file is submitted for each location and month. Those files contain both the numerator (all drugs required by the NHSN AU Option protocol [PDF – 451KB] – see Appendix B) and the applicable denominators for the specific location.
What is the difference between the ‘Days Present’ denominator used within the AU Option and the ‘Patient Days’ denominator used for the other HAI reporting?
Days Present counts the patient if they were in the location at any time during a given calendar day whereas Patient Days counts the patient only if they were in the location at the time of the once daily census count. Days Present will count patients on the days of location transfer and discharge. Therefore, the monthly Days Present for a given location should be larger than the Patient Days for that same location.
I’ve identified errors in the XML CDA file I’ve imported into the NHSN Antimicrobial Use Option. How do I delete that data from NHSN?
If errors have been identified in the AU Option data, the location/month record in two different ways. To manually delete the record within NHSN, click ‘Summary Data’ then ‘Delete AUR Data’ on the left hand navigation bar. Use the Summary Data Type drop down menu to select ‘Antimicrobial Use Data.’ Then use the Location Code, Month, and Year drop down menus to select the location/month you’d like to delete from NHSN. Then click the ‘Delete’ button to delete the record.
The location/month can be automatically deleted/updated within NHSN using succession management within your vendor software. Many vendors have implemented this feature by allowing users to export a new version of the file but be sure to work with your vendor to determine if this approach is appropriate for you.
Where can I find information on the CDA submission requirements for the NHSN Antimicrobial Resistance (AR) Option?
View the Antimicrobial Resistance (AR) ToolKit [ZIP – 3M].
I’m just starting out with the development of AR Option CDA files. Any tips?
A good starting place is to review all documents/links within the AR CDA Toolkit [Zip – 3 MB]. Within the AR CDA Toolkit we have AR CDA sample files, helpful hints, the IDM, links to the HL7 Implementation Guides and schemas, and more! Then take a look at the NHSN AUR Module protocol [PDF – 1 MB]. After reviewing those documents, you can send specific questions to the NHSN CDA Helpdesk for direct assistance: nhsncda@cdc.gov.
If my facility voluntarily submits data into the Antimicrobial Use (AU) and/or Antimicrobial Resistance (AR) Options, will those data be shared with CMS?
No. At this time submission of data into the AU and AR Options are not included in any CMS Quality Reporting Program. Therefore, any AU and AR data that are submitted to NHSN will not be shared with CMS.
Dialysis Event CDA Submission
Can the Centers for Medicare and Medicaid Services (CMS) End Stage Renal Disease (ESRD) Quality Incentive Program (QIP) National Healthcare Safety Network (NHSN) Dialysis Event reporting measure requirements be met using Clinical Document Architecture (CDA) to report data?
The CMS ESRD QIP NHSN Dialysis Event reporting measure requirements can be met by submitting data to NHSN via CDA, a reporting method in which data are imported electronically into NHSN instead of entered manually. However, CDC recommends and CMS requires at least one staff member at the facility be trained in and knowledgeable of how to report dialysis event data to the NHSN, regardless of whether electronic or manual methods of data submission are used. A complete understanding of the NHSN Dialysis Event Protocol [PDF – 259 KB] is a prerequisite for the facilities participating in NHSN and this prerequisite must be met by at least one facility staff member.
How soon your facility will be able to create CDA files depends on your CDA implementer. The CDA process requires time for programming, testing, and validation, which may delay your facility’s ability to generate CDA files beyond the quarterly CMS ESRD QIP reporting deadlines.
Be prepared to report manually until you are certain that data reported with CDA is complete and accurate.
How should Dialysis CDA data be validated?
CDC expects the facility to collect dialysis event data manually and compare it to CDA data for a minimum of three months and verify that the data are the same. This recommended timeframe should be extended in facilities that experience a low frequency of dialysis events. If discrepancies are identified, work with your CDA implementer to ensure all data are being correctly captured as described by the CDA Implementation Guide (IG) and the Dialysis Event Protocol [PDF – 259 KB]. If it is determined that incorrect data have been reported to NHSN, add, edit and delete records in NHSN as necessary to make corrections. Corrections should be completed prior to the quarterly CMS ESRD QIP deadlines.
When should manual data collection occur to validate Dialysis CDA data?
Validation of CDA data should occur both before CDA implementation and for a minimum of three months post implementation. Continued manual data collection is critical for two reasons: (1) to validate the CDA data and (2) to serve as a backup plan to meet the minimum CMS QIP NHSN reporting requirements in the event that unanticipated CDA challenges are encountered.
Who should I contact if I have more questions about Dialysis Event CDA validation?
If you have Dialysis Event CDA validation questions, please contact the NHSN helpdesk (nhsn@cdc.gov) and include ‘Dialysis’ in the subject line.
What is the imputability observation for the suspected source of a positive blood culture in Dialysis Event CDA?
The purpose of the imputability observation is to report the degree of certainty with which an outcome can be attributed a particular cause. The CDA imputability value set contains values that vary in degree of certainty (e.g., possible, probable, definite).
For the Dialysis Event form, users are required to indicate the suspected source of each positive blood culture reported. The degree of certainty required is that the source is the “suspected” or possible origin of the positive blood culture. Therefore in Dialysis Event CDA, the imputability observation is always set to “possible” to reflect that the positive blood culture is only being attributed to a suspected source.
Values other than “possible” listed in the CDA imputability value set are used for other types of NHSN reporting and can be ignored for the implementation of Dialysis Event CDA.
In the IG, among the Dialysis Event CDA specifications there are references to other types of NHSN reporting. Are these non-Dialysis Event CDA specifications required to implement Dialysis Event CDA?
No; to implement Dialysis Event CDA, only the specifications applicable to dialysis event reporting are required. The IG is not specific to one type of NHSN reporting. For consistency and economy, when different types of reporting have an overlap in CDA design, they are referenced together in a single section of the IG. Specifications for any type of reporting that you are not implementing can be ignored.
Miscellaneous
We are implementing a new EMR. What is the procedure to prevent duplicate records in NHSN?
Mainly for the purpose of CMS reporting, the Patient ID/MRN needs to be consistent in NHSN to ensure appropriate categorization of LabID events and linking of procedures to SSI events. Therefore, we’d recommend that the facility manually edits the Patient ID/MRN from the old scheme to the new scheme for any patients that have an event that falls within the 3 month window of the software switch (i.e., manually editing the Patient ID for the patient record will in turn automatically update the Patient ID for each event/procedure that has ever been reported for that patient within that specific NHSN facility). The only way to edit the Patient ID within NHSN is a manual, one patient at a time, process so we do not expect the facility to go beyond the 3 month timeframe to switch all historical patient ID numbers.
I want to submit data via CDA but I don’t want to include it in my monthly reporting plan. If I put it in my monthly reporting plan, will the data be shared with CMS?
Data must be in the monthly reporting plan in order to be uploaded into NHSN via CDA. Also, in order for data to be sent to CMS, the data elements must be listed in the monthly reporting plan. However, only data required for CMS reporting is shared with CMS. For example, if a facility lists HPRO and KPRO in their monthly reporting plan in order to upload those data into NHSN via CDA, the data will not be shared with CMS as HPRO and KPRO procedures/SSIs are not currently required for CMS reporting.
View the complete list of data required for each CMS Quality Reporting Program [PDF – 157 KB].
The patient mix has changed in one of my locations so I’ve appropriately mapped a brand new location in NHSN. What do I need to do to ensure this unit’s data can still be uploaded into NHSN via CDA?
Once the new location has been mapped in NHSN, work with your vendor to update the location designation (i.e., change from adult medical ward to adult medical/surgical ward) within your vendor software as well. Be sure to use the exact ‘Your Code’ value that’s used in NHSN for the new location as this information is used within the CDA files. To export the list of your NHSN locations to provide to your vendor follow these steps:
- After logging into NHSN, click Facility then Locations on the left hand navigation bar.
- On the Locations screen, click the grey ‘Export Location List’ button.
- Select the file type for the export (i.e., Excel spreadsheet) and click ‘Submit.’
- Open and/or Save the location file.
- Page last reviewed: August 14, 2017
- Page last updated: August 14, 2017
- Content source:


 ShareCompartir
ShareCompartir