Getting Started
Click on a module from the left navigation bar or homepage to begin the training. The first page of each module will be a title page – please click the Let's Get Started button in the bottom right corner to begin the module.
Navigating the Training
To proceed through the training, you will need to click the Next Page button at the bottom right corner of each page. You can return to the previous page(s) at any time by using the Previous Page button in the bottom left corner. You can also use the navigation buttons at the top of the training to switch between modules or return to the homepage at any time. At the end of each module, you will be able to take a multiple-choice module quiz and then click the Next Module button to proceed to the next module.
Interactive Elements
On certain pages, you will be required to take additional steps to activate the Next Page button and proceed to the next page:
- Click-to- Progress Elements: On pages where you see this icon , you will be prompted to click on those icon(s) to expand additional text sections. All sections marked with this icon must be expanded before the Next Page button will appear.
- Audio Elements: On certain pages featuring audio content, you will be prompted to listen to one or more audio recordings in order for the Next Page button to appear. Alternatively, you may read the accompanying transcript for each audio recording using the Read Answer button. Once you do, the Next Page button will appear. Note: Please be sure your speakers are on and the volume is turned up. In some instances, the accompanying audio transcript will appear as a pop-up window. If you have trouble viewing these transcripts, please make sure pop-ups are enabled in your browser.
Quizzes
Quizzes at the end of each module must be completed to obtain continuing education for taking the training. For each quiz question, the Next Question button will not appear until you select the correct answer. The text that appears beneath your selection will either confirm a correct answer or ask you to select another answer. Once the correct answer is selected, you will then have the option to advance using the Next Question button. The progress bar above the quiz questions tracks your progress and indicates the percentage of questions you have successfully completed. Once a quiz is completed, the Next Module button will appear to advance you to the next module. The final evaluation is also required to receive continuing education. Click here to learn more.
Browser Support
This training functions best when used with newer versions of most internet browsers. If the training does not seem to be working correctly, first make sure you are using the most up-to- date version of your internet browser (most browser upgrades can be accessed for free online):
- Google Chrome: https://www.google.com/intl/en/chrome/browser/desktop/index.html
- Internet Explorer: http://windows.microsoft.com/en-us/internet-explorer/download-ie
- Firefox: https://www.mozilla.org/en-US/firefox/new/
- Safari: https://support.apple.com/en-us/HT201541
Printing Your Training
For your convenience, we have developed a downloadable version of the training which you can print for use offline. Please note, at this time we can only offer credit for people who take the training online. Click Here to download and print the training.
Sharing The Training
If you would like to share the training with others, go to the Share this Training section on the homepage to share via your social media pages.
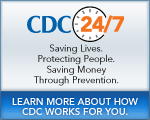
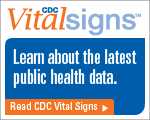


 ShareCompartir
ShareCompartir