Epi Info™ User Guide
Maps: Visual Representation of Data by Location
Save
Save Maps as Map File
Maps may be saved as either an image file (*.png) or an Epi Info™ 7 Map File (*.map7). The map file format saves the map along with the underlying data layers. An Epi Info™ 7 Map File can only be opened using the Epi Info™ 7 software. An image file (*.png) can be opened with any image-viewing program (e.g., Microsoft Paint). When opened, the map file will automatically update the map based on any changes to the dataset. Create and save the map file by clicking on the Save icon in the Epi Map toolbar.
- Click the Save button. A Save As dialog box opens.
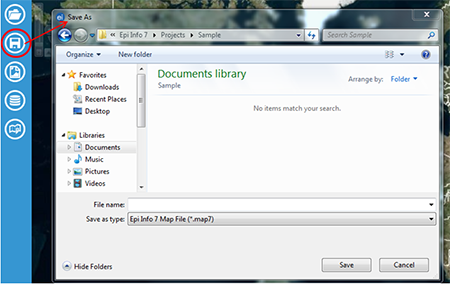
Figure 10.16: Save button and Save As dialog box
- Choose a file destination from the folder drop-down list at the top of the dialog box and type the desired file name in the File name box. The map is saved in the *.map7 file format, which can be opened later by Epi Info™.
- Click the Save button. A Save Successful dialog box appears.
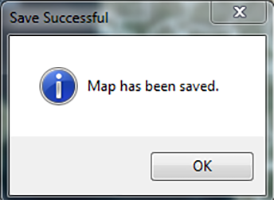
Figure 10.17: Dialog window confirming save was successful
- Click OK to exit.
Save Maps as an Image
The image format saves only the map image in a *.png file format. This image file can be inserted into documents or opened with a multitude of software applications. Save the map as an image by clicking on the Save as Image button in the Epi Map toolbar.
Note: The Epi Info™ software will not open or edit a map saved in image format.
- Click the Save as Image button. A Save As dialog box appears.
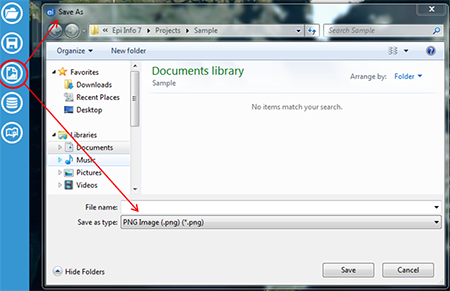
Figure 10.18: Save As image button and resulting Save As (*png) dialog box
- Choose a file destination from the folder drop-down list at the top of the dialog box and type the desired file name in the File name box. The map is saved in the *.png file format, which can be opened later with an image software application.
- Click the Save button. A Save Successful dialog box appears.
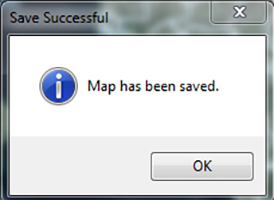
Figure 10.19: Save As image button and resulting Save As (*png) dialog box
- Click OK to exit.
Open Maps
Epi Map will only open files in the Epi Info™ 7 Map (*.map7) file format. To open a map file, click the Open button in the Epi Map toolbar and select the desired file by clicking on it once.
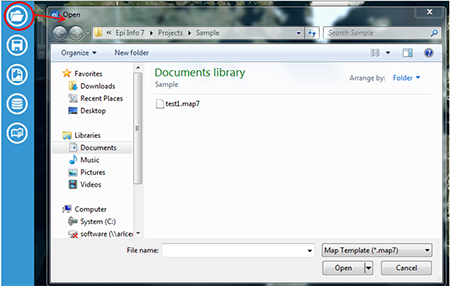
Figure 10.20: Open button and resulting file dialog box
Click Open. The map file updates and displays in the main map window.
- Page last reviewed: September 28, 2016
- Page last updated: September 28, 2016
- Content source:


 ShareCompartir
ShareCompartir