Epi Info™ User Guide
Visual Dashboard: Performing Statistical Analyses with Visual Tools
Displaying Statistics and Records
Gadget Filters and Settings
In addition to setting canvas wide filters, you can also set a gadget-specific filter using the widgets at the top of the gadget. The widgets and borders disappear when the “Hide Borders” button is pressed. If the widgets are not visible, click the “Hide Borders” button at the bottom right corner of the canvas as described in Navigate the Visual Dashboard Workspace.
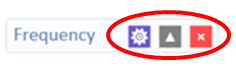
Figure 8.95: Gadget widgets
- The purple gear button collapses and expands the gadget’s configuration window.
- Gadget filters are accessed by clicking the purple gear icon and opening the Data Filters property panel. Gadget filters are combined with canvas filters, e.g., if the canvas filter is ‘Age > 20’ and the gadget filter is ‘ILL = Yes’, then the filter applied to the gadget is ‘Age >20 AND ILL = Yes’. Some gadgets do not have filtering capabilities, such as the advanced statistics.
- Gadget Display options, such as title and description, are accessed by clicking the purple gear icon and selecting the Display property panel.
- The gray up/down arrow on the gadget’s header panel collapses and expands the gadget’s output, which is useful when you want to minimize the amount of gadgets that are displayed on the canvas.
- You may close the gadget by clicking on the red “X” at the top right of the header panel. Doing so results in a dialog box asking you to confirm that you want to remove the gadget from your canvas.
- Page last reviewed: July 7, 2016
- Page last updated: July 7, 2016
- Content source:


 ShareCompartir
ShareCompartir