Can I export, save, or print the panels featured in the State Highlights report?
Saving or Printing one panel
Step 1: Select the state whose highlights report you would like to view.

Step 2: Click the “View Report” tab.
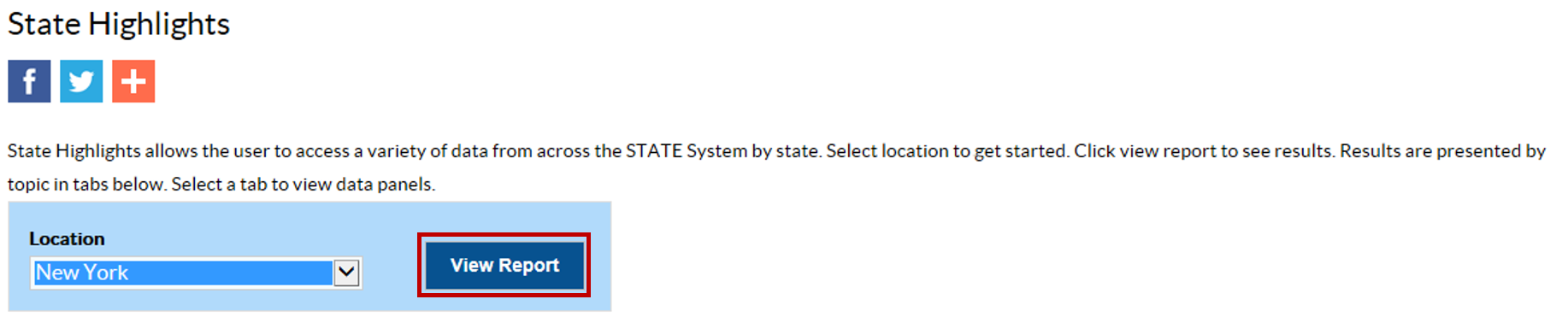
Step 3: Locate the single panel you would like to print or save. Then locate the gear icon in the upper right hand corner.
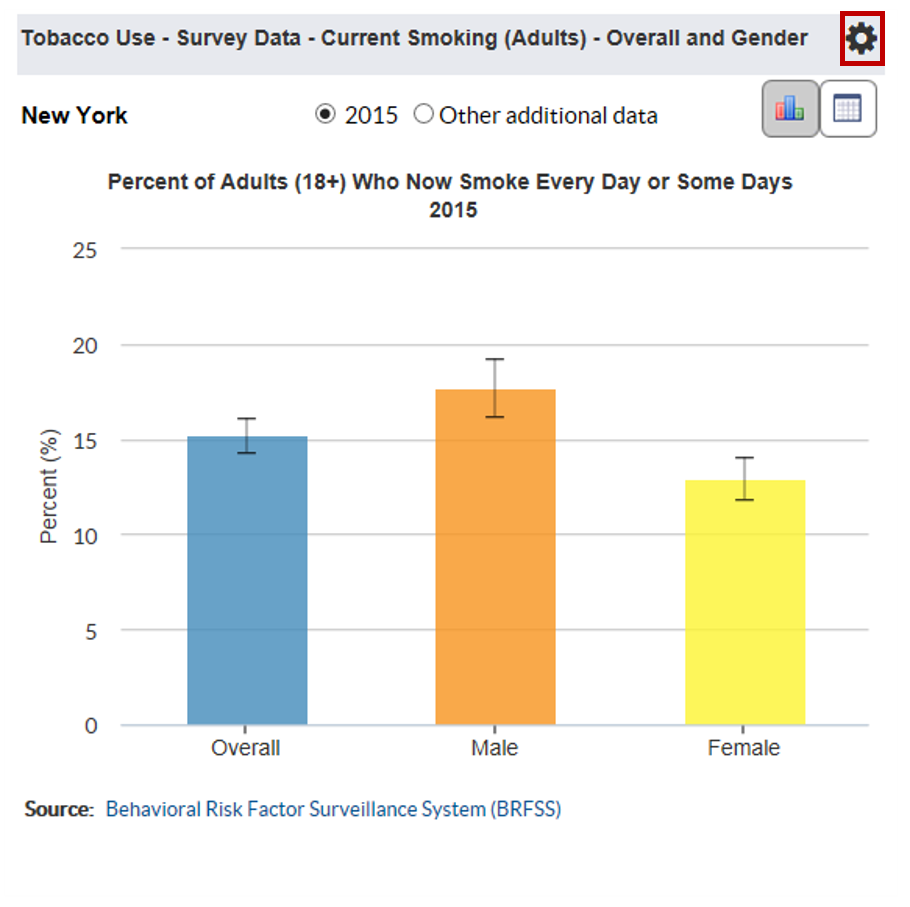
Step 4: When the gear icon is selected, two options are given, “Save as PDF” and “View this data”. Select “Save as PDF”.
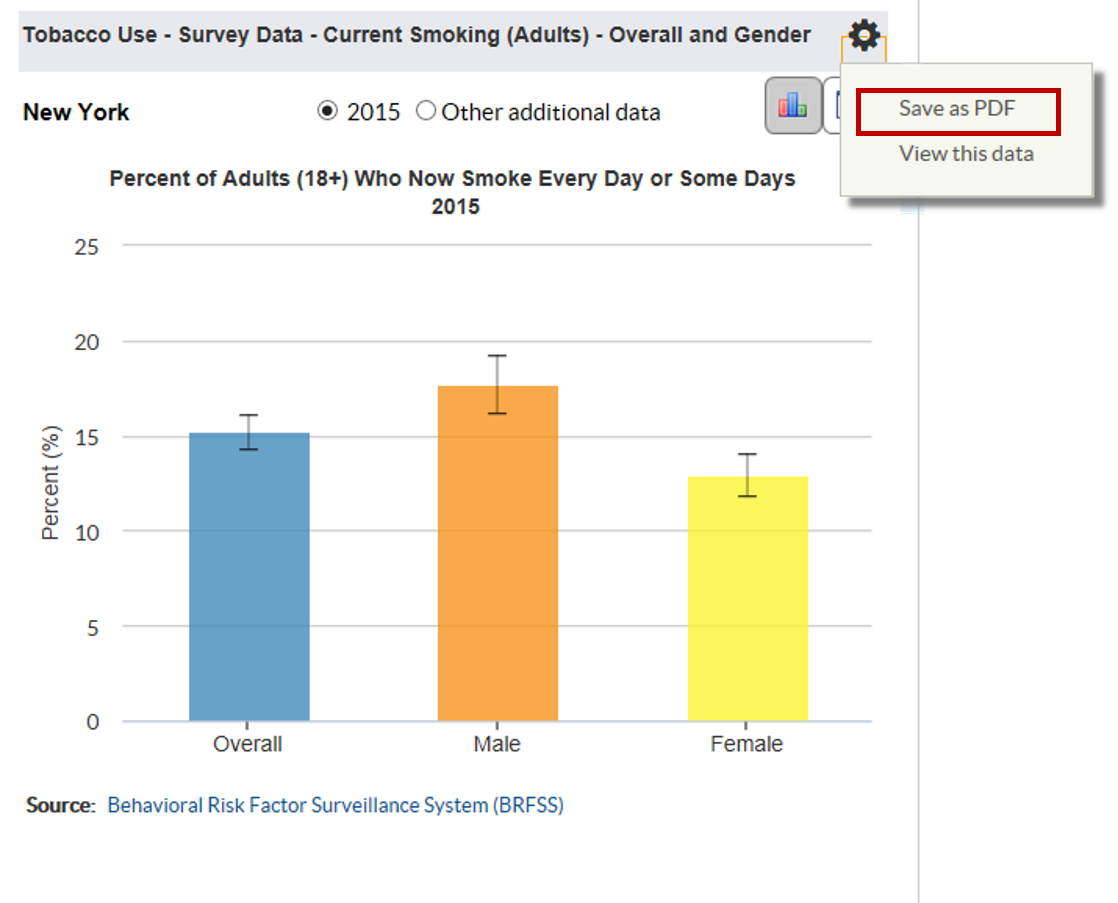
Step 5: A PDF document with the selected panel will open and you are able to save and/or print the panel as a PDF.
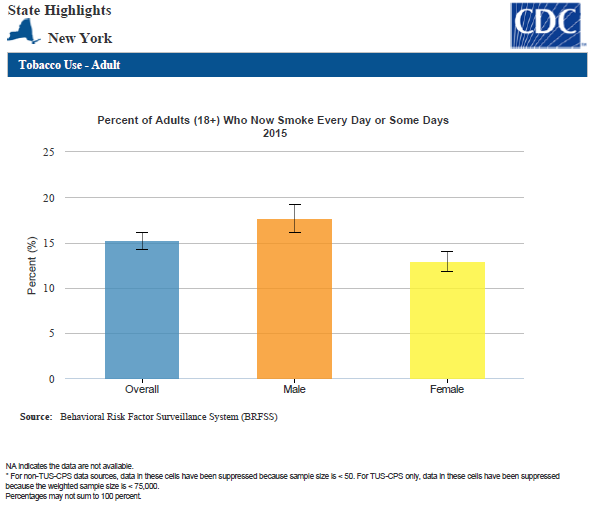
Saving or printing the entire tab
Step 1: Select the state whose highlights report you would like to view.

Step 2: Click the “View Report” tab.
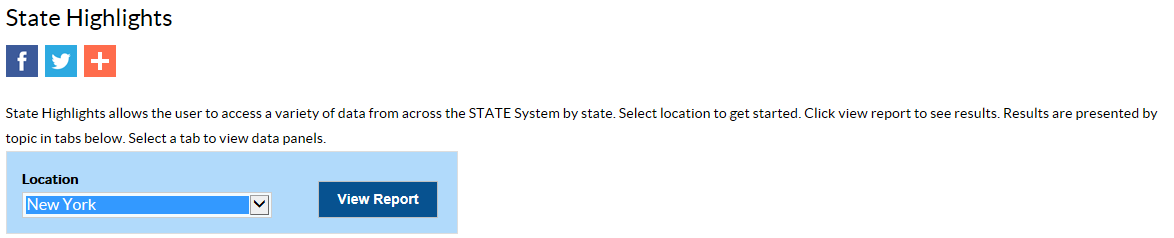
Step 3: At the top right hand corner of the report, there are options to explore the report further. To print or save all of the panels within the tab, select the name of the tab with the PDF icon next to it.
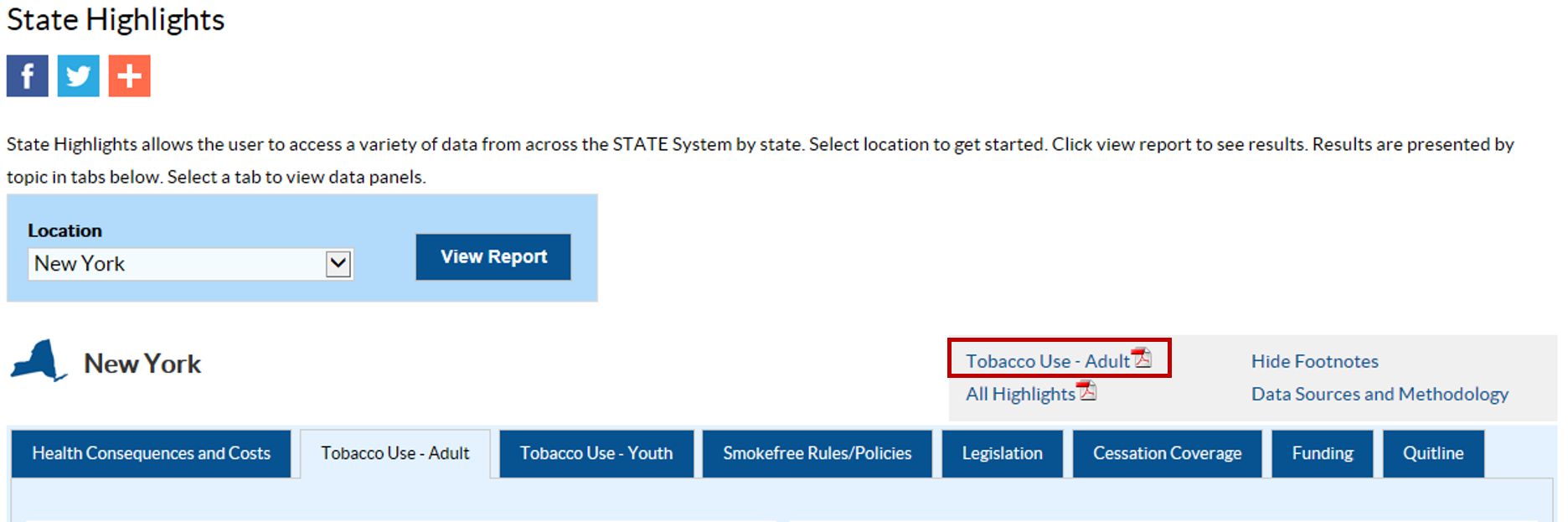
Step 4: A PDF document with the panel featured on the tab will open and you are able to save and/or print the panels as a PDF document.
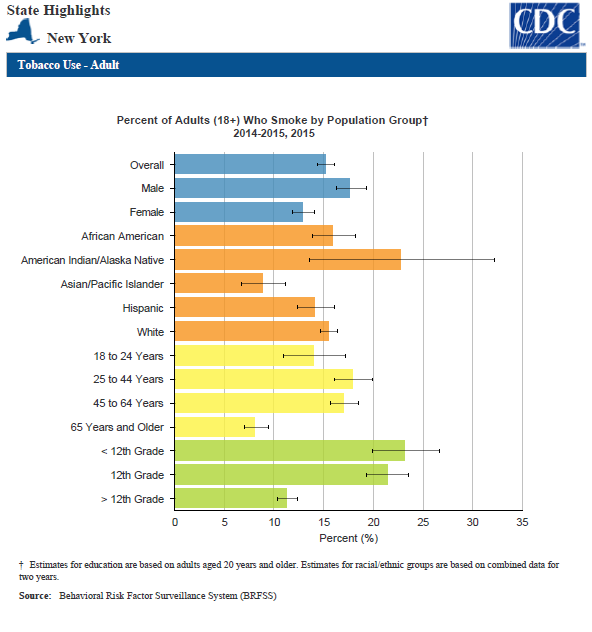
Saving or printing the State Highlights Report
Step 1: Select the state whose highlights report you would like to view.

Step 2: Click the “View Report” tab.
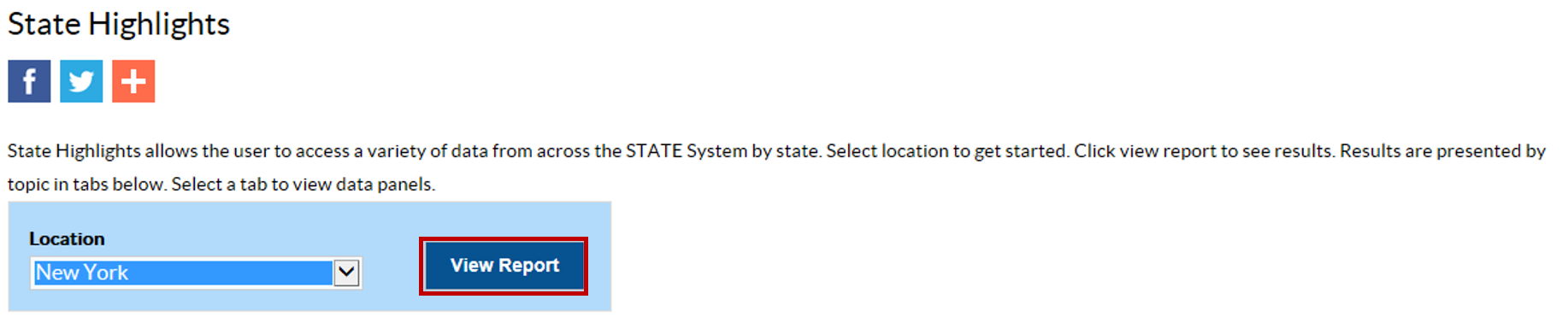
Step 3: At the top right hand corner of the report, there are options to explore the report further. To print or save all of the panels within the report, select “All Highlights”.
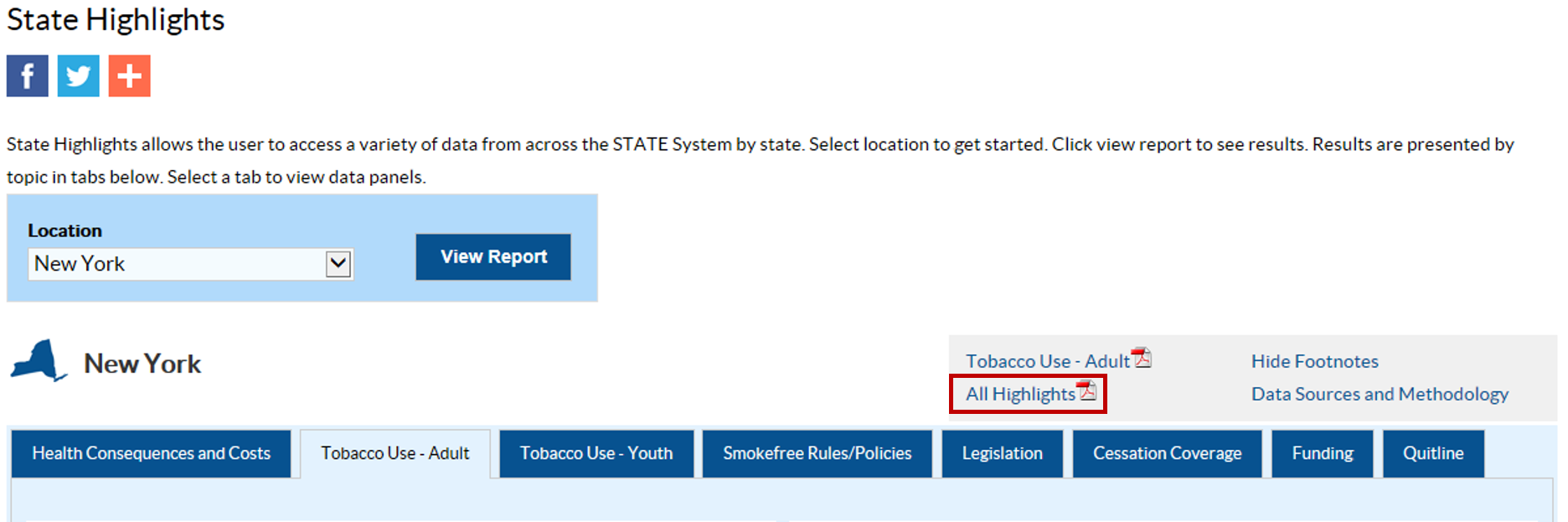
Step 4: A PDF document with the panel featured on the tab will open and you are able to save and/or print the entire report as a PDF document.
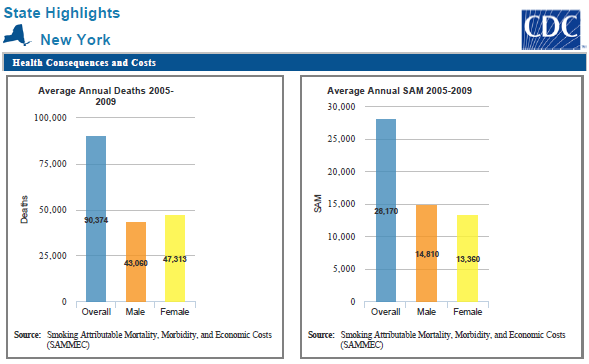
- Page last reviewed: January 24, 2017
- Page last updated: January 24, 2017
- Content source:


 ShareCompartir
ShareCompartir